How to set up a print server: a general guide for home and small office networks
First published on January 2, 2009
If you have already set up a network for multiple computers to share an Internet connection or to share files, one of your subsequent needs might be for all of those computers to be able to print on a single printer on the network. In my experience, sharing a printer in such an environment, also referred to as “setting up a print server”, is often poorly documented, and it might be hard to know where to start. Here’s a generic guide and some tips based on my fumbling (but eventually successful) attempts at sharing printers in home and small office networks over the past few years. It assumes that you know the basics about routers and IP addresses and that you have a setup whereby all computers are connected to one router.
The most basic printer setup involves a computer sending print jobs to a directly connected printer. Once this moves to a networked environment, you need a “print server” to receive the jobs from the different locations (the computers) via network protocols and relay them to the appropriate other location (the printer) on the network. A normal printer does not know how to do this. Therefore, you must use one of three methods:
- Leave one computer running at all times, with the printer hooked up to the computer. Here the computer that is directly attached to the printer is the print server.
- Use a router with a built-in print server. Here, the router is the print server.
- Use a printer with network capabilities. Here, the printer itself is the print server.
I have never set up option #1. In most cases, this is not particularly convenient because you have one computer on all the time. Then, you get convenience at the expense of efficiency. Therefore, I will discuss options #2 and #3.
Note: sharing the scanning feature in multi-function printers over a network is a whole other issue. I usually access the scanning feature from only one computer and then make the scanned file available at whatever file sharing location has been configured.
Equipment required
Option #2
- a router with a built-in print server
- any printer, unless the router does not support it for some reason
In this case, the printer is connected to the router via a USB cable or a parallel printer cable, depending on what’s supported on the router and the printer. It is the USB or parallel printer port that makes a router special here.
Consumer retail stores often carry only one or two routers that provide print server capabilities. I’ve found that wired routers are easier to find than wireless routers for that purpose. Also, wireless routers with print servers are considerably more expensive (2-4 times the cost of a basic router) and you must do your research to find a solid one.
(About three years ago, the most economic way for me to set up a wireless network with a print server using my existing printer was to have two routers: a wired router with a built-in print server attached to a wireless router.)
Option #3
- any router
- a printer that supports a wired (takes an Ethernet / Category 5 cable) or wireless network connection
Network-capable printers are easier to find than routers with built-in print servers. Network-capable printers sometimes have model numbers with an “N” at the end, like the Samsung CLP-300N versus the normal Samsung CLP-300. What makes a network-capable printer special is that the router treats it like any other location on the network. For example, if your printer supports only a wired connection, you would use the same type of cable as a computer to connect it to the router.
Option #3 is usually more reliable than option #2. Put simply, the print server aspect in option #3 is catered to the printer in question.
Adding the printer on the client computers
Options #2 and #3 follow the same principle: you add a printer on each client computer as if you were adding a normal printer, except that you use the TCP / IP port. Note that the demonstrations I will show use Windows XP as the example — the overall principle should be the same on all operating systems.
First, you will need to find the IP address of the printer. If you’re using a router with a built-in print server (option #2), the IP address of the printer is the IP address of the router. If you are using a network-capable printer (option #3), log in to your router (check your router’s manual for information on how to do that) and find the printer in the “DHCP” or “Client list” or similar page. If your router has a “static IP” feature, where you can assign fixed internal IP addresses to MAC addresses, be sure to use that so that the printer always has the same IP address.
Next, download the drivers for your printer from the manufacturer’s website, or have the installation disc ready. This should be done for each computer to which the printer was not already added. Some printer guides steer you towards downloading bloated management software (for me that was the Brother 685CW manual telling me to install an 80mb program instead of just the drivers) but that’s usually not necessary.
Then, add the printer as per usual. In Windows XP, the process is as follows:
- On the Start menu, click Settings > Control Panel > Printers and Faxes > Add a printer.
- Contrary to what one might think, select “Local printer attached to this computer” and uncheck the box “Automatically detect and install my Plug and Play printer”.
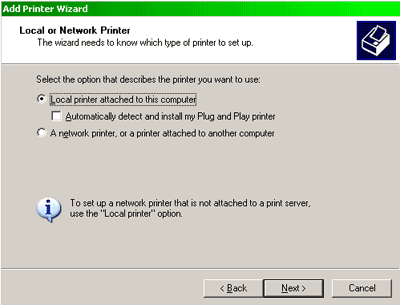
- You should then be asked to select a port. Choose to create a new port of the “Standard TCP / IP” variety.
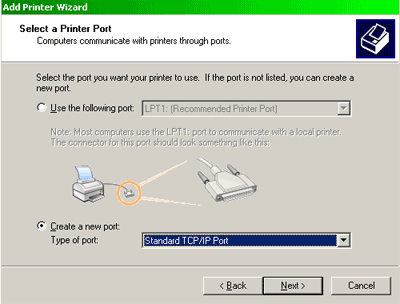
- In the TCP / IP wizard that opens, use the IP address that you noted earlier for the router (option #2) or printer (options #3). The “Port Name” can be anything you want.
- The operating system might then automatically determine the appropriate settings for that port. Otherwise, you’ll have to fill in the settings yourself. This is perhaps the most important and variable step. Select the “Custom” device type, then click the “Settings…” button.
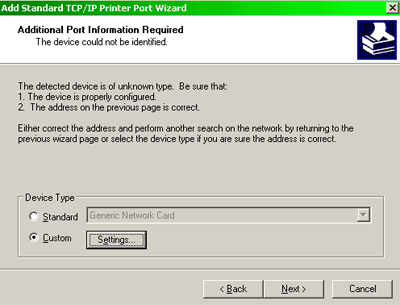
- If your router (option #2) or printer (option #3) has any documentation for the port settings, follow that carefully. Here are some settings for the various printers and configurations I’ve set up
Samsung SCX-4100 connected via a parallel printer cable to my wired router with a built-in print server (option #2):
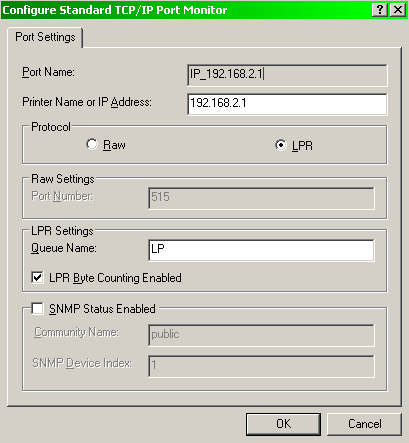
Brother 7820N connected to the router via standard network cable (option #3) (note: the numbers “680102” were the last 6 digits of the printer’s IP address as per the documentation):
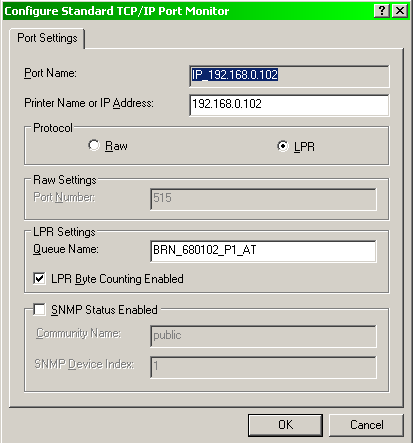
Brother 685CW (option #3), which is a wireless, network-capable printer:
Same as above but with “BINARY_P1″ in the “Queue Name” field. This is a default queue name that might work with many other network-capable printers.
- Once the port is set up, add the printer as per usual. Make sure you have the necessary drivers handy if your printer does not appear on the list.
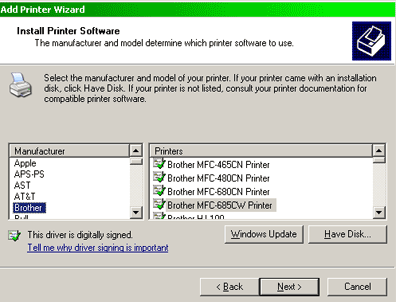
That’s it! You can then use your networked printer as you would any other printer. The most common errors I’ve seen when troubleshooting are that the queue name was not specified properly (check your router’s or printer’s documentation to see whether it’s picky about that) or that the router has strict firewall settings to limit network traffic between locations.

 Facebook
Facebook Twitter
Twitter Email this
Email this keung.biz. Hire my web consulting services at
keung.biz. Hire my web consulting services at  Follow us on Twitter
Follow us on Twitter


January 8th, 2009 at 7:02 am
john says:
Peter, your tutorials are helpful and easy to follow. 3 questions regarding format:
1) How do you create the screenshots posted in your tutorials (do you print screen then crop everything but the form via MSPaint)?
2) Why are the corners of the screenshot forms square rather than rounded (like XP forms are)? Maybe this is a dumb question.
3) Why are the header bars green rather than blue?
Thanks!
January 8th, 2009 at 9:55 am
Peter says:
Hi john,
1) I’m a bit old-fashioned and potentially inefficient here, as I just use the "print-screen then resize/crop" method.
2) The corners are square because I use the "classic" look for Windows XP. I just never liked the oversized title bars.
3) Header bars are green because… I like green This is customizable in the "Display Properties (when you right-click on the desktop and select ‘Properties’) > Appearance > Advanced" menu of any Windows install.
This is customizable in the "Display Properties (when you right-click on the desktop and select ‘Properties’) > Appearance > Advanced" menu of any Windows install.
January 13th, 2009 at 6:54 am
Karen says:
Thanks, Peter. It was nice to see an up-to-date tutorial and not one dated years back. Another question I have is how to print to the network printer through the Internet. For example, I am at a wi-fi hot spot with my laptop and I want to print something to my home computer so it is there waiting for me. Do I just pull up the printer and print, or do I have to do something different? Please and thanks.
January 13th, 2009 at 2:01 pm
Peter says:
Hi Karen,
I don’t have any experience with that. However, here are my thoughts:
– It is probably possible in a similar setup if you configure your router’s firewall settings and if you point your laptop to the public IP of your network (instead of just the internal IP).
– I wouldn’t recommend the above approach. Since there’s no authentication method there, you are leaving that network vulnerable to attacks and potentially allowing anybody to print on your computer. If this is a crucial function for you, you should look into either setting up a VPN (virtual private network) so that your laptop can log into your network from anywhere, or setting it up to use IPP (Internet printing protocol).
January 14th, 2009 at 7:11 am
Karen says:
Thanks, Peter! I will investigate the IPP approach!
January 21st, 2009 at 2:14 pm
chris says:
Why didn’t you explain more on option#1?
I can’t find any other tutorials on it.
January 21st, 2009 at 2:21 pm
Peter says:
Hi chris, unfortunately I always picked the other options and thus don’t have any experience setting it up through a computer dedicated as the print server.
April 8th, 2009 at 10:10 am
Dan says:
Nice tutorial, Peter. I have an additional option for consideration and a few questions.
Interesting that you mentioned "a router with a built-in print server". I’ve never seen this before. However, I’ve seen a standalone wireless print server which, obviously, requires a wireless router to work. So that might another option for your readers to consider, especially if they’ve already invested in a router and/or don’t want to/can’t hardwire the printer.
I like your option 3 the best because it eliminates a failure point and, also, because the printer was designed to be a network printer. I say "failure point" because I’ve heard through the technical grapevine that external (to the printer) print servers can be difficult to set up properly.
Now my questions: What is your take on setting up a network printer on a Windows 98 PC? A friend is pondering this idea, but I’m wondering if printer drivers for Win98 is going to be a show-stopper. Is it possible to tell Win98 to use OS-supplied generic printer drivers, like we see for monitors? Or are printers too complex to use generic drivers?
Reply from Peter: Thanks for your additional information. Unfortunately I’m no expert on Win98 or drivers. In my experience, I have found printers to be very picky about having the right drivers and settings, but I would love for someone to prove that wrong.
May 13th, 2009 at 8:51 pm
Dev says:
Hi peter, read this post very interesting, will go home and try it. Will the same work for Vista?. Need some more clarification on ports as well. My router manual say "http://(router IP address).1:368/printers/printer name". It does not seam to work. Any suggestions
Reply from Peter: The general ideas should certainly apply to Vista as well. I would think that you could use the “Port Number” field, but I’m not sure how that path would come into play — hopefully you can find some useful examples elsewhere on the web or in the manual.
July 12th, 2009 at 7:42 pm
Robert says:
I have a Xerox 6110MFP connected to a dlink router which is connected to shaw internet. Is there a way I can print to my printer from outside my home network (ie: work or traveling)?
Reply from Peter: I’ve never done this, but the little that I know about it, I wrote about here.
August 7th, 2009 at 5:24 pm
Christopher says:
Using a dedicated computer to work as a print server works fine too, with both wired and wireless
I have a LinkSys G yada yada
A Dell crap-tastic laptop, win Xp 512mb ram VERY basic, it was FREE after-all
Wired the laptop to the router with a generic Cat5, plugeed 3 USB printers into said laptop, shared them, laptop is always on and conveniently shoved behind the desk
From what I’ve learned, as long as you have Xp on your server and you don’t plan on connecting more then 10 computers to it, it’ll work
September 5th, 2009 at 11:29 am
Ken says:
I have a print server device so I can put a USB printer on my home network. Works fine for the home computers, but when I use my work computer (has the work domain and not the home workgroup the other machines use), I always have to "log in" to it to make it function.
I just go to \\home\u1 and put in a fake name and no password and then the printer will work.
I would really like to not have to do this each time I reboot.
The print server device is directly available via its internal web page without having to "log in". It is configured to have full access for everyone. Seems more to do with domain trust.
Any thoughts or reference materials would be appreciated
September 30th, 2009 at 7:49 am
Henry says:
Hi Peter,
Thanks for the tutorial. I have a question about printer drivers. If my printer (HP colour laserjet 1215) supports only PC but not Macs, and I am running both PCs and Macs on my network, what options do I have to allow printing from both the PC and Mac machines?
I have another question about NAS systems in the network. Since most NAS systems do have USB ports on it, do you know if I can connect the printer to the NAS and install as you have mentioned? The NAS IP address will be different from time to time if the router is reset or switched off.
Henry
Reply from Peter: Unfortunately, you’re beyond my limited knowledge of the intricacies or network printing I would appreciate any updates to those questions, though!
I would appreciate any updates to those questions, though!
October 26th, 2009 at 1:14 pm
Soph says:
Re:
"Henry says:
Hi Peter,
Thanks for the tutorial. I have a question about printer drivers. If my printer (HP colour laserjet 1215) supports only PC but not Macs, and I am running both PCs and Macs on my network, what options do I have to allow printing from both the PC and Mac machines?
I have another question about NAS systems in the network. Since most NAS systems do have USB ports on it, do you know if I can connect the printer to the NAS and install as you have mentioned? The NAS IP address will be different from time to time if the router is reset or switched off.
Henry"
Q1: If your printer have network and support Mac then Yes, though you have to install two different drivers. but no to question 2, unless you have dual network on your NAS (File server computer).
December 27th, 2009 at 12:44 pm
Liam says:
Hi Peter,
Thanks for this. It was really useful. Was stuck with the exact problem for several days. Now the entire house is finally networked properly.
December 28th, 2009 at 10:42 am
rohit says:
hi peter, i recently bought a new computer and i was hoping to set up a print server because whenevrr i have to print from my other computer i have to transfer the data from the new computer to my other computer with the printer via usb flash drive. so im kinda tired of that so i kinda wondering how i can use the first method "# Leave one computer running at all times, with the printer hooked up to the computer. Here the computer that is directly attached to the printer is the print server." because i dont have a router with a built-in print server or a printer with network capabilities
thx in advance
Reply from Peter: Check out this article if you’re using Windows.
January 4th, 2010 at 7:01 pm
Doug says:
Thanks for the information on the print server. I have a laser printer that I have an extra drawer on it. Do you have any suggestions as to how to set up each drawer as an individual address to print to? Running XP Pro.
March 9th, 2010 at 7:51 am
Shawn says:
THANK YOU, THANK YOU, THANK YOU!!!! You solved my problem I’ve been having for months now. I just bought a network enabled HP Officejet 8500, and I was going to return it because I wanted to upgrade to the wifi enabled version ($80 more). But I knew there was a way to print wirelessly with it if I used a router. I have a $20 Netgear router that I was able to set this up with. I don’t even need the wifi on the printer. What I was missing was the concept of the printer being the print server. I thought I had to set up my network in Ad-Hoc, but it works with infrastructure as well! Anyway, I just printed from my wifes XP laptop wirelessly and can’t wait to see the look on her face when she gets home. Thanx so much.
March 22nd, 2010 at 8:03 am
David says:
Ok here is one for you.
I have a and ADSL modem which connects to my router. also connected to router is an airport express wireless (Mac) wireless router.
I have a Kyocera printer that is networked (cat 5 cable) and is also plugged in to the router.
I can go straight to the router with a laptop (via cat 5 cable) and print. If i go via the wifi option it can ping the printer, but it never prints. Is there a secret to getting a Mac print wirelessly to ‘generic’ net work?
Reply from Peter: I don’t have any experience with AirPorts so I cannot comment on the nuances there. Sounds like your wireless network is a sub-network of your main wired router’s network, so there might be some forwarding rules needed (the exact details of which I am unsure).
April 21st, 2010 at 11:10 am
Michael Glass says:
You were so helpful in this, I have been fighting how to do this for about a week, and a freind pointed me to here…Keep Up The Good Work
January 23rd, 2011 at 3:47 am
robert sungura says:
johny u r great….it did work and for sure u put a smile on my face
February 13th, 2011 at 12:17 pm
John M says:
Hi Peter, very frustrated perhaps you would be kind enough to help:
Desktop with printer attached, connected via wireless dongle to router.
Trying to print via wireless from laptop PC and Apple.
unable,
Thanks, John
Reply from Peter: Unfortunately, I don’t have a tried and true formula for that situation. It probably starts with the desktop marking that printer as “shared” and then the other computers adding that printer, specifying some sort of network as the connection protocol.
June 14th, 2011 at 4:26 am
Mark says:
FYI When creating screenshots if you press alt + print screen it only takes a shot of the active window or dialog box.
Reply from Peter: Thanks for the tip!
January 29th, 2012 at 10:46 am
CHANTELLE says:
Ok so I’ve followed all the steps ok, got to the last one where all the printer brand names are listed…and mines not there!noooo! I have an Advent AWp10.any idea if advent are known through another name?
December 31st, 2012 at 12:13 pm
Bill says:
I used method #3 on Vista for a HP Laserjet 4200n and it worked like a charm! I downloaded the driver from HP but I didn’t even need it. Vista already had it and found it automatically awesome instructions, thanks!
May 29th, 2014 at 1:42 pm
k says:
nice